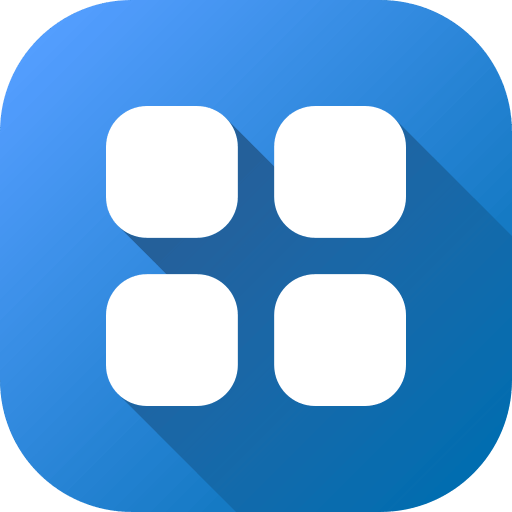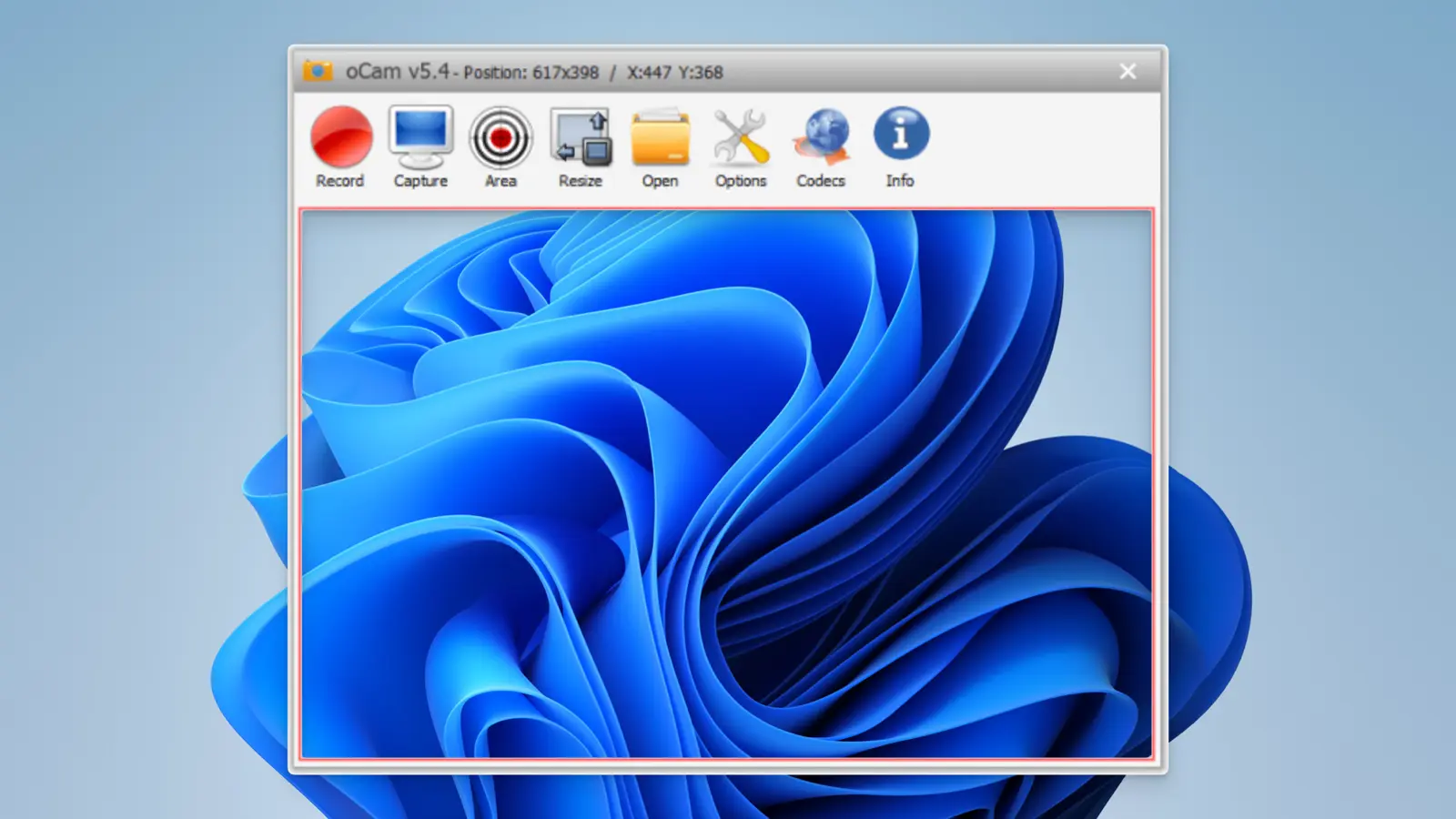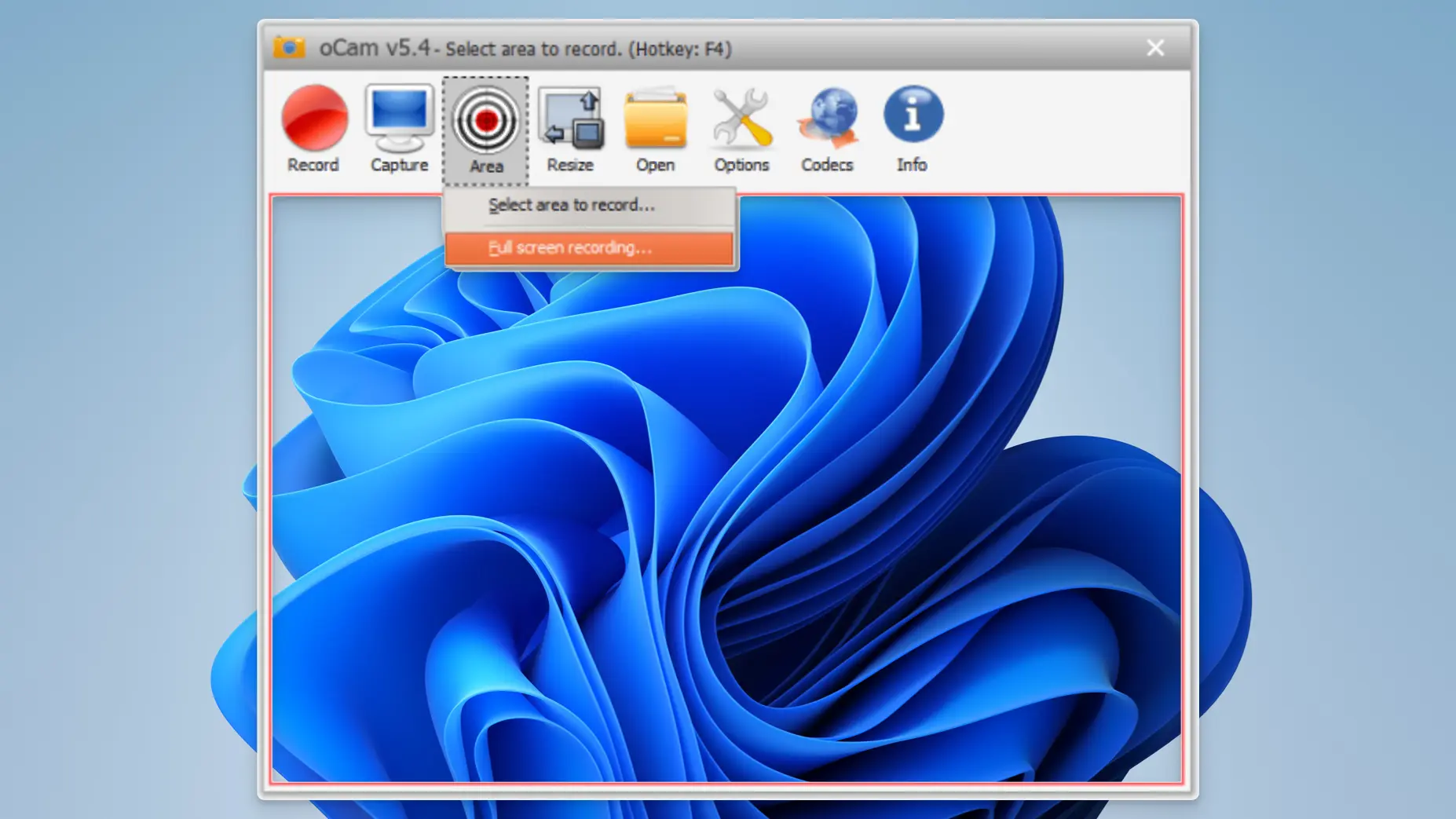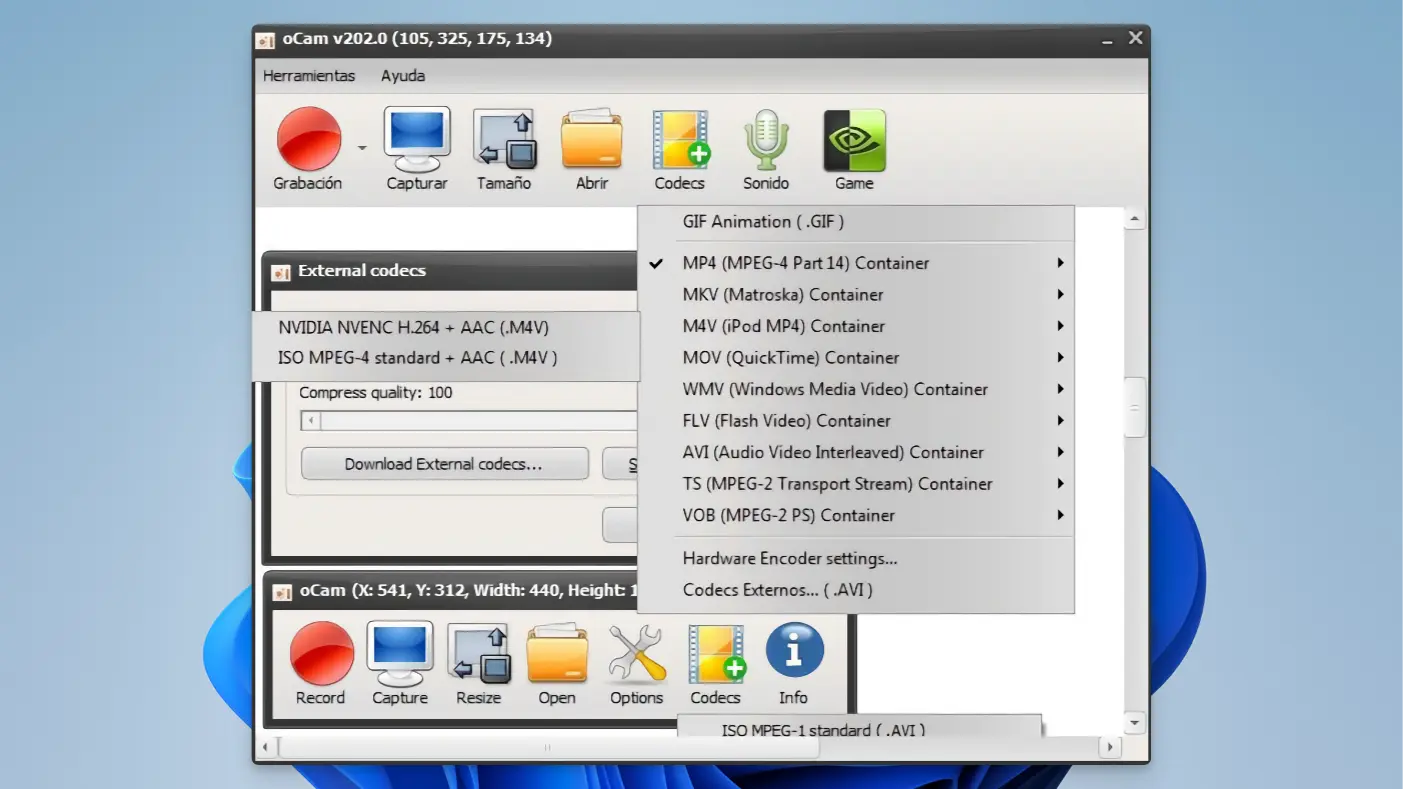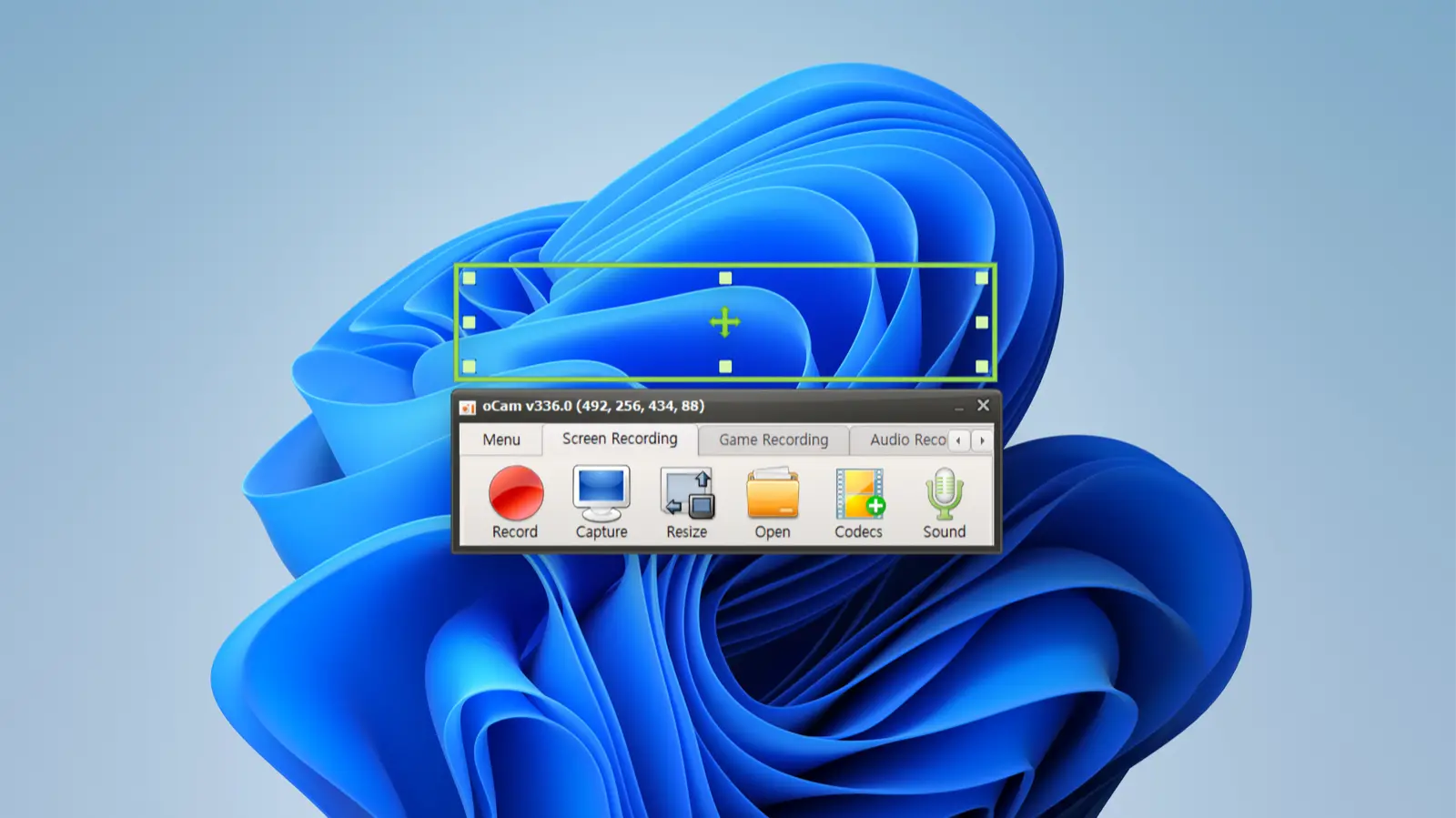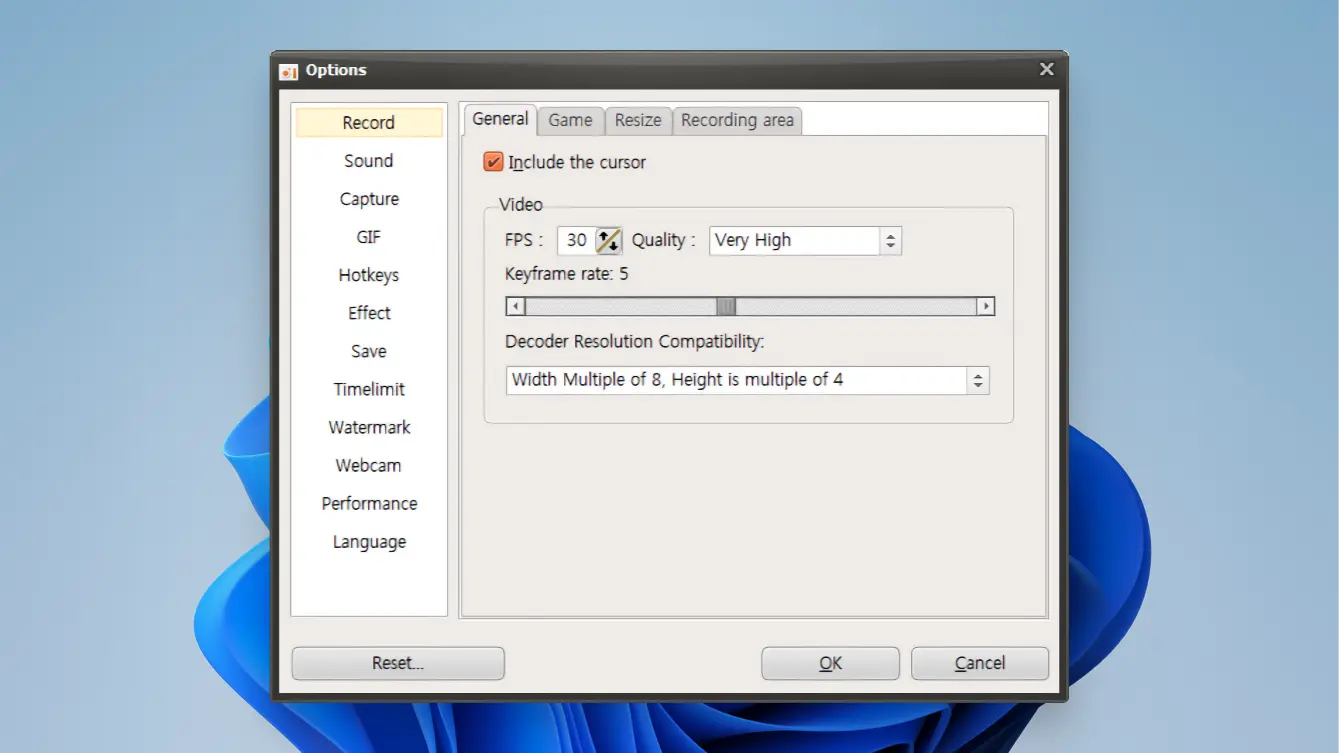oCam Especificaciones
- 📅
Actualización
08/07/2024
- 🆚
Versión
v550.0
- 💻
Sistema operativo
Windows XP, Vista, 7, 8, 10, 11
- 🌐
Idioma
Soporte multilingüe
- 🛠️
RAM
Mínimo 1GB RAM, recomendado 4GB RAM
- 💾
Almacenamiento
Mínimo 100MB, recomendado 500MB
- ⬇️
Archivo de descarga
oCam_v550.exe (9.1MB)
- 🔑
Licencia
Gratis (no comercial)
"Graba cualquier pantalla con facilidad"
oCam es un software de grabación de pantalla gratuito pero potente. Su interfaz fácil de usar y sus diversas funciones lo hacen adecuado tanto para principiantes como para profesionales. En comparación con otros softwares de pago, ofrece una excelente competitividad. Con varias funciones, actualizaciones regulares y soporte al cliente, oCam es un programa recomendado para cualquiera que busque un software de grabación de pantalla.
Funciones Principales
Grabación de Pantalla
oCam ofrece varias opciones de grabación, incluyendo pantalla completa, área designada y ventanas específicas. Los usuarios pueden seleccionar el área deseada para grabar según sea necesario. Esta función rivaliza con softwares avanzados de grabación de pantalla como OBS Studio.
Grabación de Audio
oCam puede grabar sonidos del sistema y audio del micrófono simultáneamente. Esta función es muy útil para grabar juegos o conferencias. Aunque algunos softwares de pago como Bandicam ofrecen capacidades de grabación de audio más refinadas, la oferta gratuita de oCam es una ventaja significativa.
Creación de GIF
oCam permite guardar videos grabados como GIFs. Esta función es útil para crear animaciones cortas y sencillas a partir de pantallas que se mueven rápidamente. Aunque softwares avanzados como Camtasia ofrecen funciones de edición más extensas, la función de creación de GIF de oCam es suficientemente competitiva.
Soporte para varios formatos de archivo
oCam puede guardar grabaciones en varios formatos de archivo como AVI, MP4, FLV y MOV. Esta función permite que los videos grabados se utilicen en varias plataformas. La mayoría de los softwares gratuitos tienen soporte limitado para formatos de archivo, pero oCam se destaca en este aspecto.
Tiempo de grabación ilimitado
oCam no limita el tiempo de grabación. Esto es muy útil para grabar conferencias largas o juegos. En contraste, algunos softwares gratuitos imponen límites de tiempo, lo que hace inconveniente grabar videos largos.
Interfaz fácil de usar
La interfaz de oCam es intuitiva y fácil de usar. Incluso los usuarios principiantes pueden dominar fácilmente sus funciones, lo que es una ventaja significativa sobre softwares avanzados como OBS Studio.
Bloqueo de anuncios
oCam incluye anuncios, pero al actualizar a la versión de pago, se eliminan. Aunque los anuncios son comunes en los softwares gratuitos, la versión de pago de oCam los bloquea completamente, evitando cualquier distracción.
Grabación en alta resolución
oCam admite grabación en alta resolución, proporcionando videos claros y nítidos. Esto es comparable a softwares avanzados como Bandicam.
Ajuste de la tasa de fotogramas
Los usuarios pueden establecer la tasa de fotogramas para grabar videos fluidos. Esto es muy importante para grabar juegos o conferencias en video. Aunque softwares avanzados como OBS Studio ofrecen configuraciones más detalladas, las configuraciones predeterminadas de oCam son lo suficientemente buenas para proporcionar grabaciones de alta calidad.
Ruta de guardado personalizable
Los usuarios pueden establecer libremente la ruta de guardado de los archivos grabados. Esto ayuda a gestionar el espacio de almacenamiento de manera eficiente. La mayoría de los softwares gratuitos tienen opciones limitadas para establecer la ruta de guardado, pero oCam ofrece flexibilidad en este aspecto.
Actualizaciones y parches
oCam se actualiza regularmente con nuevas funciones y correcciones de errores, garantizando la estabilidad y la mejora del rendimiento del software. Aunque softwares de pago como Camtasia proporcionan actualizaciones más frecuentes, las actualizaciones gratuitas de oCam son satisfactorias para los usuarios.
Comparación de oCam con aplicaciones alternativas de grabación de pantalla
| Función | oCam | OBS Studio | Bandicam | Camtasia | FlashBack Express | ShareX |
|---|---|---|---|---|---|---|
| Precio | Gratis | Gratis | $39.95 | $249.00 | Gratis | Gratis |
| Interfaz fácil de usar | O | X | O | O | O | X |
| Grabación en alta resolución | O | O | O | O | O | O |
| Ajuste de la tasa de fotogramas | O | O | O | O | X | O |
| Grabación de audio | O | O | O | O | O | O |
| Creación de GIF | O | X | X | O | X | O |
| Soporte de formatos de archivo | O | O | O | O | O | O |
| Grabación ilimitada | O | O | X | O | X | O |
| Funciones de edición | Básicas | Básicas | Limitadas | Avanzadas | Básicas | Limitadas |
| Bloqueo de anuncios | De pago | N/A | De pago | N/A | N/A | N/A |
| Streaming | X | O | X | O | X | O |
| Soporte al cliente | O | O | O | O | X | X |
| Actualizaciones | Regulares | Regulares | Regulares | Regulares | Regulares | Regulares |
oCam es fácil de usar, admite varios formatos de archivo y ofrece creación de GIF. OBS Studio sobresale en transmisión en vivo, y Bandicam ofrece grabación en alta resolución y ajuste de la tasa de fotogramas. Camtasia tiene funciones avanzadas de edición populares entre los profesionales. FlashBack Express se centra en funciones básicas de grabación con bajo consumo de recursos, mientras que ShareX ofrece varias funciones pero tiene una interfaz compleja.
Uso de recursos
| Aplicación | Uso de CPU (%) | Uso de RAM (MB) | Uso de disco (MB/s) |
|---|---|---|---|
| oCam | 10-20 | 100-150 | 1-2 |
| OBS Studio | 15-30 | 200-300 | 3-4 |
| Bandicam | 10-25 | 150-200 | 2-3 |
| Camtasia | 20-35 | 250-350 | 4-5 |
| FlashBack Express | 5-15 | 50-100 | 0.5-1 |
| ShareX | 10-25 | 150-250 | 2-3 |
oCam tiene un uso relativamente bajo de CPU y RAM, lo que lo convierte en una opción liviana. La función de transmisión en tiempo real de OBS Studio aumenta el uso de CPU y RAM. Bandicam muestra un uso moderado de recursos, mientras que las funciones avanzadas de edición y alta resolución de Camtasia resultan en el mayor consumo de recursos. FlashBack Express tiene un uso de recursos muy bajo, lo que lo hace adecuado para PC de baja especificación, y ShareX ofrece una amplia gama de funciones con un uso de recursos relativamente bajo.
Ventajas
- Fácil de usar
- Bajo uso de recursos del sistema
- Grabación en alta resolución
- Tiempo de grabación ilimitado
- Función de creación de GIF
Desventajas
- Funciones básicas de edición limitadas
- Anuncios en la versión gratuita
- No tiene soporte para transmisión en vivo
- Solo para Windows
oCam : Descargar
Requisitos del Sistema
| Ítem | Requisitos mínimos | Requisitos recomendados |
|---|---|---|
| Sistema operativo | Windows XP, Vista, 7, 8, 10, 11 | Windows 7, 8, 10, 11 |
| CPU | Pentium 4 2.5GHz | Intel i5 o superior |
| Memoria | 1GB RAM | 4GB RAM |
| Gráficos | 1024×768 16-bit o superior | 1920×1080 24-bit o superior |
| Espacio en disco | 100MB | 500MB |
oCam : Idiomas Compatibles